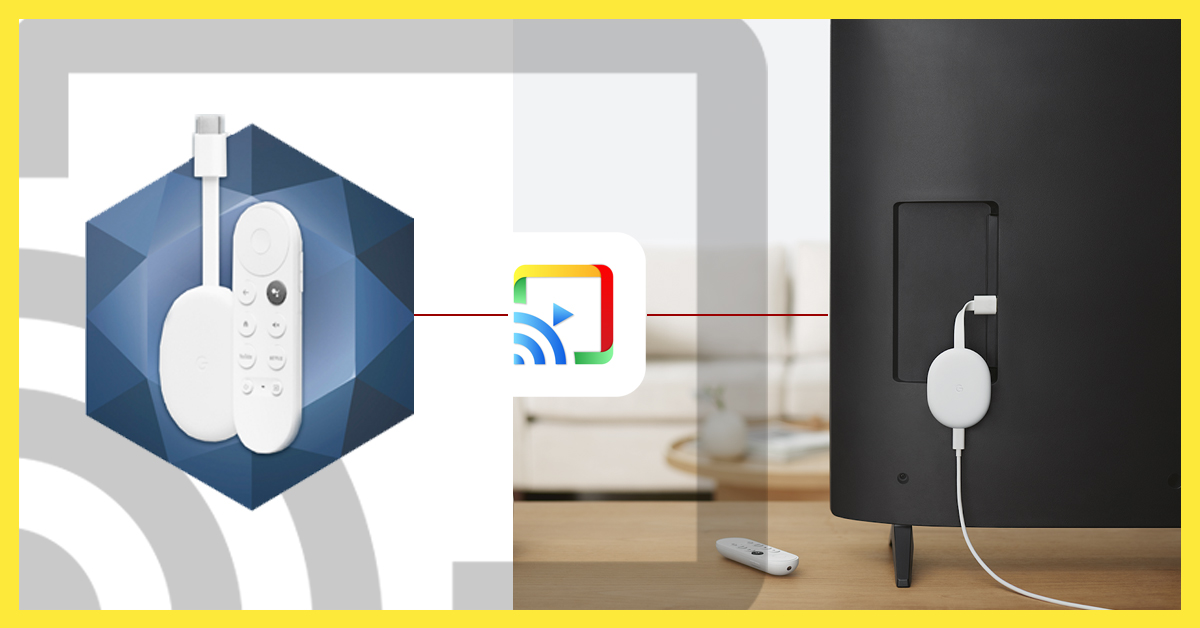Set up IPTV with
Chromecast
Streaming IPTV content on your TV using a Chromecast device is an easy and convenient way to access your favorite shows, movies, and live TV channels. By using Chromecast, you can cast IPTV from your smartphone, tablet, or computer directly to your TV. This guide will walk you through the steps to set up IPTV with Chromecast, whether you’re using an Android, iOS device, or a PC.
What is Chromecast ?
Chromecast is a streaming device developed by Google that allows you to stream content from your smartphone, tablet, or computer directly to your TV. It plugs into the HDMI port on your TV and uses your Wi-Fi connection to cast videos, music, apps, and more from your device to your TV screen. With Chromecast, you can control what’s playing on your TV using your phone or tablet, turning it into a remote control. It supports a wide variety of apps like YouTube, Netflix, Spotify, IPTV apps, and more, making it an easy way to enjoy media on a bigger screen without needing a traditional TV remote or cable box.
Follow the steps below ↴
Step 1: Connect to the Same Wi-Fi Network
First, make sure your smartphone and Chromecast are connected to the same Wi-Fi network. This is important for casting content from your phone to your TV.
Step 2: Download the BubbleUPnP App
Next, open the Google Play Store on your smartphone. Search for BubbleUPnP by typing it into the search bar. Once you find it, download and install the app.
Step 3: Launch Bubble UPnP
After installation, open the BubbleUPnP app on your smartphone.
Step 4: Find the Cast Button
On the main screen of the app, look for the Cast button in the lower right corner. It looks like a small square with Wi-Fi signals coming from the corner.
Step 5: Select Your Chromecast
Tap on the Cast button, and a list of devices connected to your network will appear. Select your Chromecast from this list.
Step 6: Prepare to Cast
Now that you’ve connected to your Chromecast, you’re ready to start casting. Tap on the Playlist button at the bottom of the main screen.
Step 7: Open the Menu
In the Playlists section, click the Menu button in the top right corner, represented by three vertical dots.
Step 8: Add Stream URL
From the menu that appears, choose Add Stream URL
Step 9: Enter Your IPTV m3u URL
A new window will pop up where you can enter your IPTV m3u URL. This is the link you received from your IPTV provider. Type or paste it in, then click OK
Step 10 : Install Additional Files (If needed)
If this is your first time using BubbleUPnP for IPTV, you might see a notification asking you to install additional files. This is necessary for the feature to work and typically involves a small download of around 10 MB. If prompted, click Install
Step 11 : Start Watching IPTV
Once the installation is complete, your IPTV URL will be activated, and you can start watching your content on your TV via Chromecast. Enjoy your IPTV experience on the big screen!
Conclusion
Setting up IPTV with Chromecast is a straightforward way to enjoy your favorite shows and movies on a bigger screen. By following the steps in this guide, you can easily connect your smartphone to Chromecast using the BubbleUPnP app and start streaming in no time. Chromecast gives you the flexibility to cast content from various devices, enhancing your overall viewing experience. If you run into any issues, simply restarting your devices or checking your connections can usually fix them. Now that you’re all set up, kick back, relax, and enjoy seamless IPTV streaming on your TV!