Set up IPTV on
BuzzTV
BuzzTV is a brand of streaming devices that make it easy to watch IPTV (Internet TV). These devices are Android-based and designed for people who want to stream live TV channels, on-demand shows, and movies. With BuzzTV, you can access your favorite IPTV services, and the user-friendly interface makes it simple to browse through channels and content.
BuzzTV boxes also come with useful features like a program guide (EPG), the ability to record shows (PVR), and smooth navigation. They support various IPTV formats, so you can easily add your IPTV service and start watching. BuzzTV is popular for its fast performance, stability, and regular software updates to keep things running smoothly.
Follow the steps below ↴
Step 01: Open Setting
From the main menu, click on “Settings” (as shown in the image below).
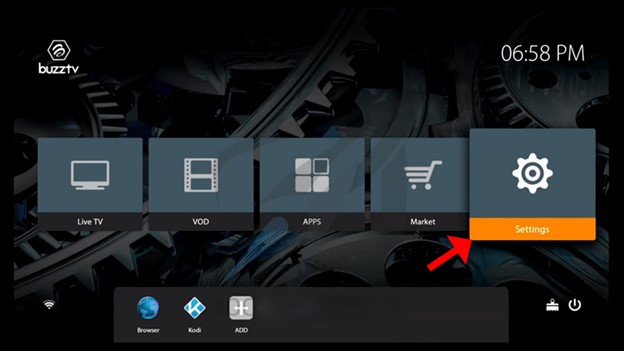
Step 02: Go to Servers
Next, select “Servers” to move to the next step.
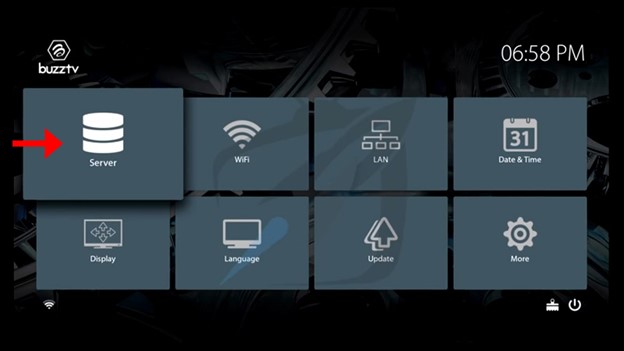
Step 03: Add your Server
Enter the “Server URL” provided by your IPTV provider and give it any name you like. Then, click “Connect.” If you have an M3U playlist with a username and password, you can also connect by checking the “Use Credentials” box, but using the MAG portal is usually easier. Make sure your device’s MAC address is registered with your IPTV provider.
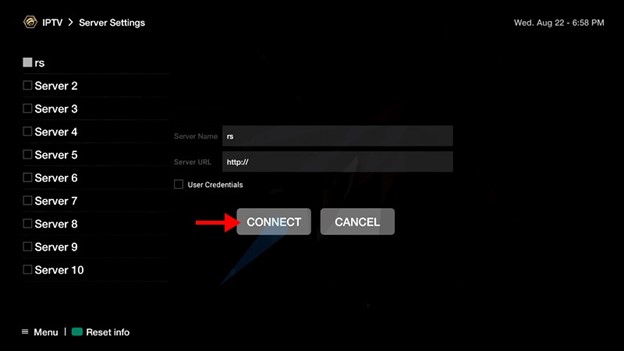
Step 04: Start Watching
Once you click “Connect,” the channels will load right away. Choose a channel and start streaming!
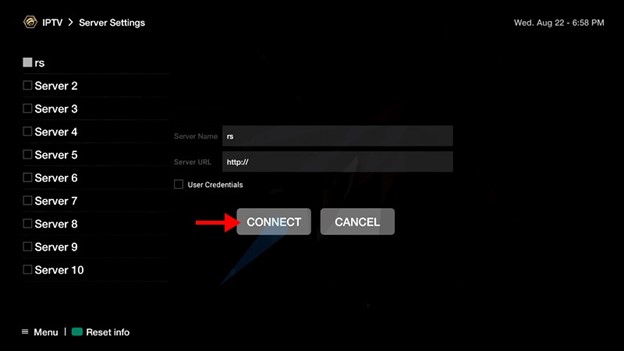
“Don’t hesitate to provide your feedback or ask questions in the comments section.”. Thank you!
For more details, visit:
⇾ [Smart IPTV List] (https://siptv.app/mylist/)
⇾ [Set System] (https://setsysteme.com/set.app)
⇾ [Duplex IPTV] (https://www.edit.duplexiptv.com)
Conclusion,
Getting your BuzzTV device set up is a simple process that lets you dive into a wide range of IPTV entertainment. By following the steps in this guide, you can quickly connect to your favorite IPTV service and start enjoying live TV and on-demand shows. With its easy-to-use interface and great features, BuzzTV makes streaming enjoyable and hassle-free. Happy viewing!

